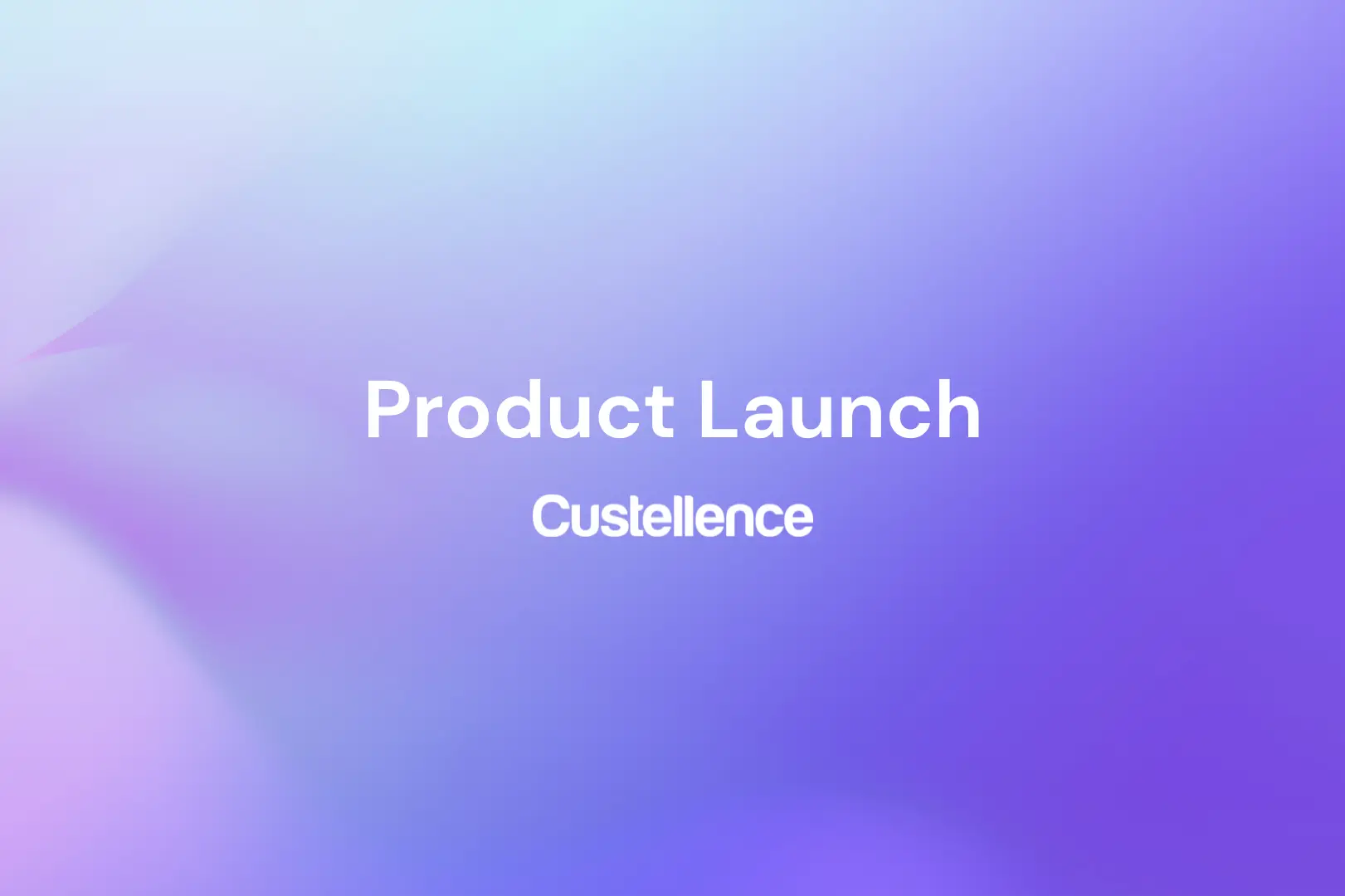We're excited to announce the latest update to our customer journey maps! With just one click in the new setting options, you can easily set a map available on different access levels to your entire workspace. No more having to share the map with each member individually.
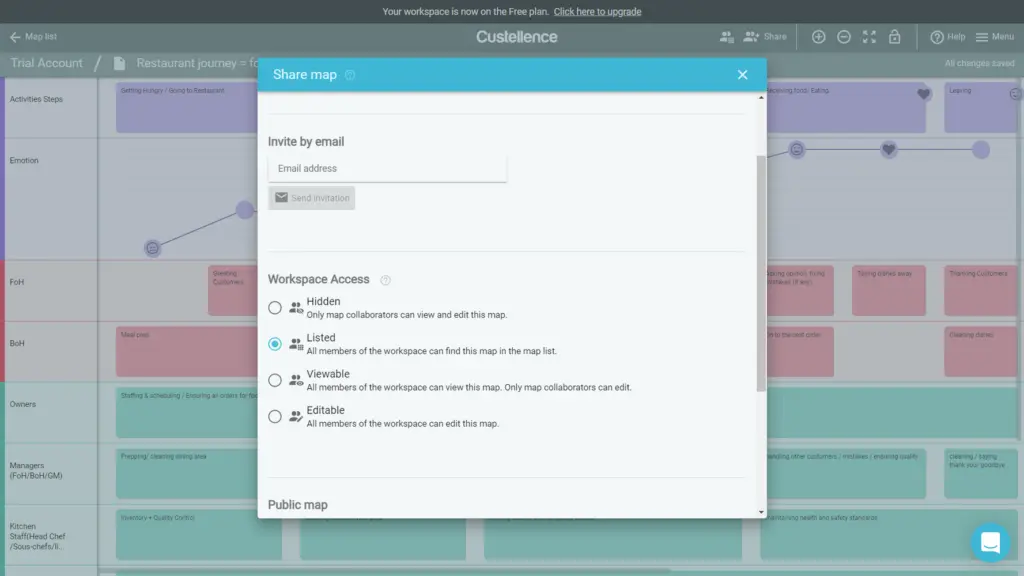
As a leader of a CX team, you know that to make your case, you need to involve people from different parts of the organization. Making it easier to work as a team with different maps is key to your success.
For instance, you want to ensure that the whole team can instantly see when new maps are added to the workspace. For some maps, you want them to be viewable to all members, while in other maps, you want everyone to have the ability to edit them.
From time to time, the opposite is true as well. Some maps should remain private and not be visible to anyone. For example, when working on creating a template or when trying out something new with a customer journey map. In these circumstances, it can be valuable to keep maps hidden from colleagues until a map is ready to be published for everybody to see.
This functionality is a feature that many customers have been telling us is missing and asking for in Custellence. And we are super excited to release our built-in solution for this problem.
The basis of the simplified map sharing functionality is that now every map is categorized by one of the following four states:
- Hidden - The map is only visible in the workspace to invited collaborators but remains hidden from all other workspace members in the map list.
- Listed - All workspace members can see this map in the map list, but not all can open it. The Listed maps are only accessible by Owners and Editors.
- Viewable - All workspace members can now open and view this map. Only Owners and Editors can edit the map.
- Editable - All members of the workspace share full access to open, view, and edit this map.
Default state for new maps
Newly created maps are set to Listed by default. These new maps are visible in the map list for every member of the workspace, but not every member has access to the new maps. Every member in the workspace can see that new maps exist in the map list but can only access them when granted permission.
To do this, individually invite members to be workspace collaborators on the map or use the new simple map sharing to adjust the access for the entire workspace.
How can I use this map sharing?
“I want to make a map listed in the workspace so that all members can see it, open it and look at the map.”
Set the accessibility settings to Viewable. This allows all workspace members the ability to see the map in the map list, open the map and view it. It will not change or influence members’ access to edit the map.
“I want to make a map listed in the workspace and editable for some members.”
Set the accessibility settings to Viewable. Now every member will be able to see it, open it, and view the map. Then in the same Share Map settings area, individually invite the specific members that you need to be able to edit the map by email. Once they accept, set their access level to Editor on the map.
“I want to make a map editable for all members in the workspace.”
Set the accessibility settings to Editable. All workspace members will now have full access abilities to the map. They can see it in the map list, open and view it, as well as edit the map.
“I want to keep some maps private from all other members in the workspace.”
Set the accessibility settings to Hidden, and now the map is completely hidden. No members except workspace collaborators can see the map in the map list.
Do I need to do anything for this to work?
This updated functionality is now released and automatically integrated into your current Custellence experience. To make the different map states more visible, we have also added a set of icons to pair with the different states. They can be found both in the map list and on the specific map.
Learn more about How to simply share maps
By Benny Farnworth